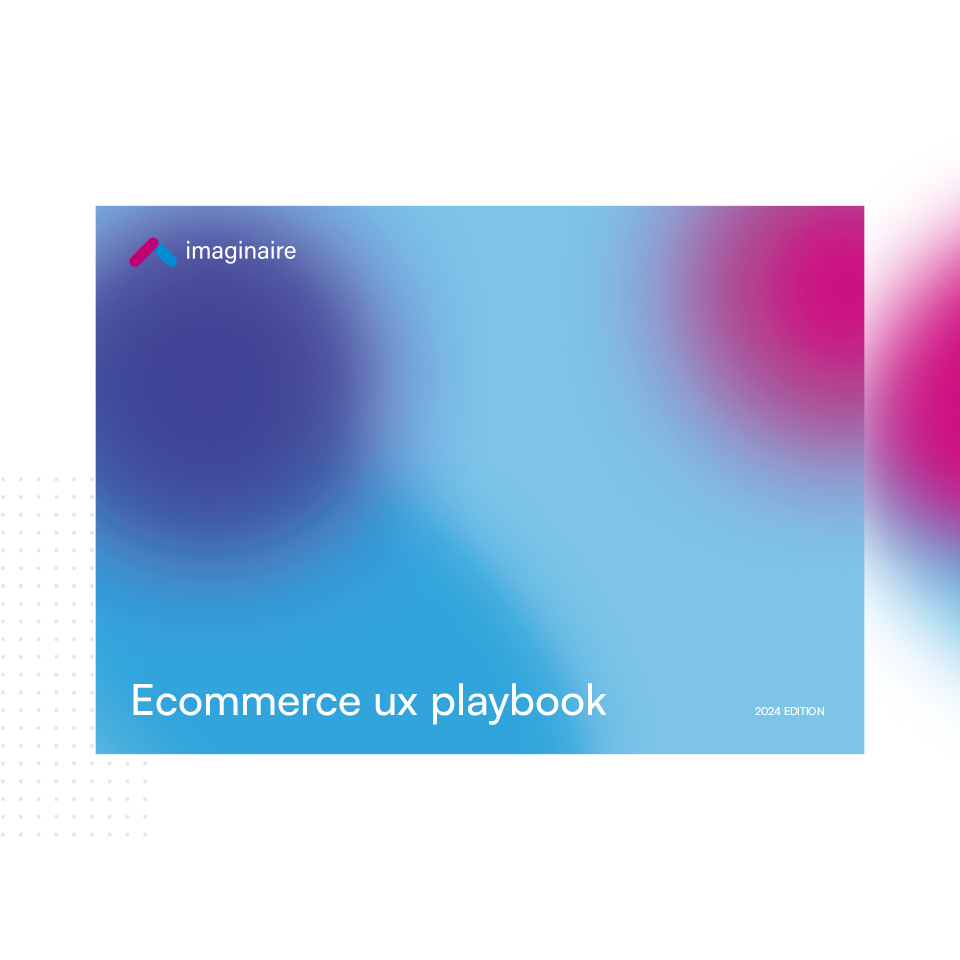Tracking is essential for PPC success. Strong, accurate conversion tracking allows for optimisations to be made within your Google Ads account. Without strong, reliable tracking, you’re in the dark about the success of your campaigns and quality score, and you’ll be blind to the actual ROI of your marketing.
This guide will show you the steps to setting up conversion tracking for Google Shopping and Performance Max campaigns.
Why is good conversion tracking important?
- Strong conversion tracking builds the foundation for performance:
- Measure the performance and efficiency of shopping and performance campaigns
- Assess the actual ROI of your campaigns and make sure that they are profitable
- Utilise smart bidding strategies such as Maximise Conversion Value, Maximise Conversions and Target ROAS
- Utilise custom audiences
- Feedback conversion data into Google Ads to improve the algorithm performance
Installing Google Tag Manager for Google Ads conversion tracking
We recommend using Google Tag Manager (GTM) as we find it to be the easiest way to manage conversion tracking, it’s flexible to your needs, easily scalable and makes it simple to deploy and test tags without the need to adjust the code of your website and reduces the need for support from your web development team.
Why use tag manager?
- Tag Manager provides you with a number of benefits:
- Deploy tags without repeatedly touching the code of the site
- Trigger tags based upon user behaviours (e.g. purchase)
- Advanced debugging with the built-in preview tool & tag assistant
Create a Google Tag Manager account:
- Go to https://tagmanager.google.com/
- Click Create Account
- Name the account
- Choose your country of business
- Name the container (website domain recommended)
- Select “Web” as your platform
- Click create and accept terms
Install GTM Code On Your Website:
When the container is created, GTM provides 2 code snippets to install on your site. One for installation in the section, open for the tag; these should be installed on every page of your website.
This sets the basis for the conversion tracking for your website.
Setting up conversion tracking
There are several ways to set up conversion tracking, including directly through Google Ads, Google Tag Manager or Google Analytics 4 (GA4). The method you choose can be tailored to how your site is built and how comfortable you are with the technical side of your website.
Google Tag Manager
- Navigate to the Conversions section of the Google Ads Interface (Google Ads > Tools & Settings > Conversions > Summary)
- Click “+ Create conversion action”
- Choose “Website” and fill in the conversion details (i.e. selecting “purchase”, dynamic value capturing, and tracking every purchase)
- Under “Set up the tag”, choose “Use Tag Manager” – This will provide a Conversion ID & Conversion Label.
- Access GTM
- Click “Add New Tag”
- Under Tag Configuration, choose the “Google Ads Conversion Tracking”
- Paste in the Conversion ID and Label
- Under “Triggering”, choose when you would like the conversion to fire, either as a Page View on a thank-you page which displays your conversion value, or by using a custom Event Trigger for dynamic purchases
- Save, submit and publish the container
Dynamic conversion values for ecommerce:
Most likely, your ecommerce store will sell products at different prices, producing an infinite number of potential checkout conversion values. For accurate conversion tracking, you will want to pass dynamic transaction values via the tag.
Add a Data Layer Variable for the transaction value data layer of your site’s checkout
In your Google Ads tag, enable the value field and use the transaction value variable
Google Ads:
- Navigate to the Conversions section of the Google Ads Interface (Google Ads > Tools & Settings > Conversions > Summary)
Click “+ Create conversion action” - Choose Website as the source
- Enter your domain and click Scan
- Choose your conversion action- e.g. “Purchase”
- Set the value as Dynamic – (this will allow capture of the order value)
- Choose how to install the tag – We recommend installing via Tag Manager (alternatively, you can install directly on your website via a code snippet)
- Publish the tag to your site
- Test installations with Tag Manager Assistant (https://chromewebstore.google.com/detail/kejbdjndbnbjgmefkgdddjlbokphdefk?utm_source=item-share-cb)
Google Analytics 4 (GA4):
Firstly, ensure that the GA4 property you intend to connect to is linked to your Google Ads account (Admin > Product Links > Google Ads)
- Navigate to the Conversions section of the Google Ads Interface (Google Ads > Tools & Settings > Conversions > Summary)
- Click “+ Create conversion action”
- Choose “Import” as the source
- Select “Google Analytics 4 properties”
- Select “Web”
- Choose the analytics events which capture the conversions and conversion value of your site , namely “purchase”
- Click “Import and continue”
- Verify that the conversion is firing with Tag Manager Assistant (https://chromewebstore.google.com/detail/kejbdjndbnbjgmefkgdddjlbokphdefk?utm_source=item-share-cb)